
| 2010年─三瓶から新年のご挨拶─ |
気に入った年賀状デザインを使って年賀状印刷してみたいけど、年賀状ソフトを持ってない、実は年賀状ソフトがパソコンに入ってるらしいけど使ったことがない、という方にオススメの方法です。
パソコンを始めたばかりの方だとちょっと時間がかかるかもしれませんが、三瓶町を愛する心で頑張ってみましょう!
すでに去年2009年度版『郵便年賀.jp 年賀状デザインキット』をインストール済みの方は、2009年度版を起動すると自動的に『2010年度版へバージョンアップしますか?』と聞かれますので、『OK』してバージョンアップしてください。
1)パソコン環境を確認します
お手持ちの年賀状作成ソフト(「筆まめ」や「筆ぐるめ」など)でも簡単にご利用できますが、ここでは『郵便年賀.jp 年賀状デザインキット』という無料ソフトを使っての説明をします。
『郵便年賀.jp 年賀状デザインキット』を動かすために、一緒に『Adobe AIR』というソフトも自動的にインストールされます。そこでまずは、下記のページでご自分のパソコンで『Adobe AIR』が動くかどうかを事前確認してみて下さい。
WindowsXPが入っているパソコンであればほぼ『郵便年賀.jp 年賀状デザインキット』が正常にインストールできる環境だと思います。
http://www.adobe.com/jp/products/air/systemreqs/
環境が不十分であれば『郵便年賀.jp 年賀状デザインキット』のインストールはできません。ごめんなさい。別のソフトや方法をパソコンに詳しい方に聞いて年賀状印刷して下さいませ…。
自分のパソコンの環境がどうだかも分からないって方は、インストールしてみようとして「ダメ」って出なければできるってことです。とりあえずインストールしてみましょう。
2)プリンタとハガキを準備します
パソコンにプリンタはつながっていますか。つながっていなければプリンタの説明書に従って印刷できるようにしてください。ハガキ印刷の方法(ハガキをセットする場所や印刷面確認など…)についてもチェックしておきましょう。
フチなし印刷ができるプリンタかどうかというのもチェックしておきます。フチなし印刷ができないものであれば、【フチなし印刷用】デザインは使えませんので注意して下さいね(絵や文字が切れます)。
また、ハガキは「インクジェット用お年玉付きハガキ」などプリンタに対応した紙質のものをオススメします。
3)使用するデザインをダウンロードします

お気に入りのデザインが決まったら、「
拡大画像の上で右クリックして「ファイルを保存…」を選び、どこか分かりやすいところ(デスクトップなど)に保存します。
4)『年賀状デザインキット』をインストールします
FirefoxやOperaなど他のブラウザを利用している方も、
Internet Explorer
 を利用してインストールすると簡単です。
を利用してインストールすると簡単です。 
下のURLをクリックしたところの『いますぐダウンロード(無料)』を押してください。
■郵便年賀.jp 年賀状デザインキット
http://www.yubin-nenga.jp/design_kit/index.html
『ActiveXがインストールされていません』と出る場合は、指定されたところをクリックして『ActiveX』をインストールして下さい。
それから先インストールが自動的に始まります。出てくる画面を『インストール』『続行』『OK』『同意する』…と、とにかくどんどん先に進んでOKです。
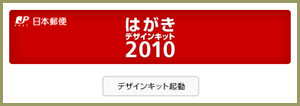
インストールが最後まで終わると、自動的に『郵便年賀.jp 年賀状デザインキット』が起動します。しばらくすると「デザインキット起動」ボタンが出ますので、押します。
3)年賀状を作ります
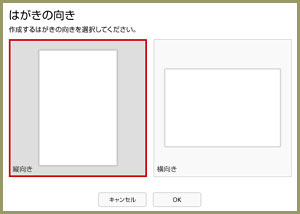 自分が選んだデザインが縦か横か、それにあわせてハガキの向きを選び「OK」を押します。
自分が選んだデザインが縦か横か、それにあわせてハガキの向きを選び「OK」を押します。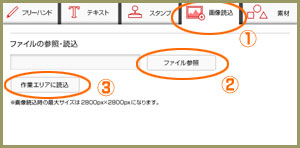 ①画面一番右上の「画像読込」を押します。
①画面一番右上の「画像読込」を押します。 ②すると右のような画面が出ますので「ファイル参照」というボタンを押して、先ほど右クリックで保存した年賀状デザインの画像を選び…
③ 「作業エリアに読込」を押します。
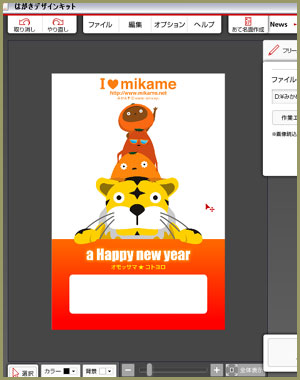 読み込むと、大きさ、位置ともにちょうどいい位置にくると思います。
読み込むと、大きさ、位置ともにちょうどいい位置にくると思います。もしはがきの位置からズレているようでしたら、読み込んだ画像の上でドラッグ&ドロップして丁度いい位置に移動させてください。
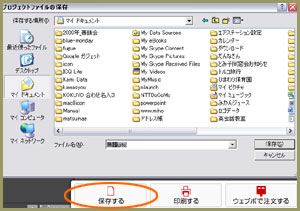 念のために保存しておきましょう。
念のために保存しておきましょう。画面右下の『保存する』をクリックして、自分のパソコンの分かりやすい場所を選択し、保存しておきます。
4)印刷します
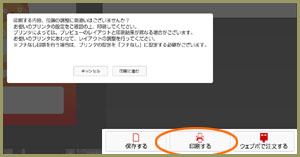 画面右下の『印刷する』を押すと、確認のメッセージが出てきます。『印刷に進む』を押すと、お手持ちのプリンタにあわせて「プロパティ」で設定ができますので
画面右下の『印刷する』を押すと、確認のメッセージが出てきます。『印刷に進む』を押すと、お手持ちのプリンタにあわせて「プロパティ」で設定ができますので● 「用紙の種類」⇒「はがき」や「インクジェットはがき」などを選択
●「用紙サイズ」⇒「はがき」などを選択
●給紙方法⇒「カセット」な「自動」など、ご自分のプリンタのハガキセット場所にあわせて
●フチなし印刷をされる方は「フチなし印刷」を選択
…などを忘れずに設定しましょう。
一枚試しに印刷してみてうまくいけば『部数』を印刷したい枚数に変更して、一気に連続印刷です!
5)年賀状デザインキットの活用
『郵便年賀.jp 年賀状デザインキット』は表面を印刷する以外にも、宛名印刷ができたり、自分で文字を入れたり、年賀状以外にも使えたり…と、無料ソフトながらいろいろな事ができます。ヘルプページを読んで、活用してくださいね。
●はがきデザインキットの使い方
●はがきデザインキットマニュアル ─分かりやすいムービー解説─
←2010年年賀状ページへ戻る

